You don’t know what you don’t know.
No matter the type of tools you use, you want them to work for you and perform in ways that make your job easier. We know this is especially true for software, a tool that has specifically evolved in our culture to enhance speed, efficiency, and accuracy.
As with any skill, leveraging software for your business will have a learning curve. Even the most seasoned of us will occasionally come across a golden-nugget discovery, regardless of the hours we’ve put in. I experienced this first hand thanks to Software Testing Engineer and Beta Team Coordinator, Brian Beck’s user event presentation: Productivity Tips and Techniques for Chief Architect.
These are the topics Brian covered:
- Using the Mouse
- Mouse and Keyboard Modifiers
- Dialogs and Interface
- Library Painters
- Default Sets and Saved Plan Views
After using Chief Architect for over two decades, I continue to be flabbergasted upon the discovery of shortcuts and functions that I-never-knew-I-wished-I-had, but were right-at-my-fingertips-for-longer-than-I’d-like-to-admit. Brian succeeded in pointing out a few of these. He’s one of those one-percenter types of Chief Architect users; he’s in the business of being all-knowing when it comes to the software. Brian’s role in the testing process, and in guiding our Beta Testing Groups, makes it paramount for him to understand the user experience in all forms.
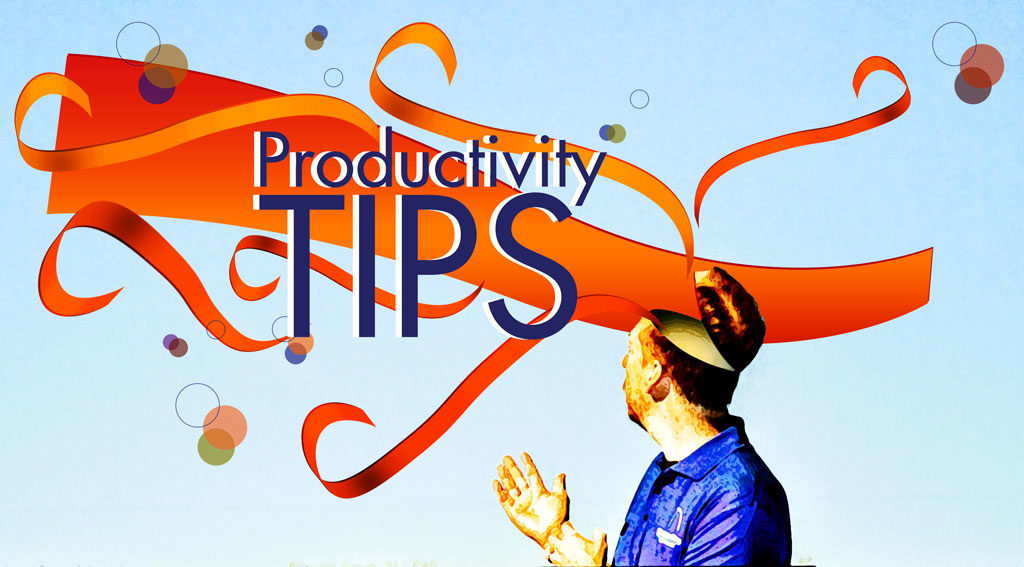
Did you know this?
Brian cracked open that noggin-o’-information and leaked some of his favorite tips with the rest of us. These he broke into 5 groupings, each with a few drops of knowledge to which you may appreciate being privy. I’m excited to share them with you!
Download this PDF as a handy reference, then watch the short videos below to get the low-down on Brian’s speed-ups.
1. Using the Mouse
It sounds benign and even uninteresting: “Use the mouse with my drafting software? Obviously!” But wait, give us a chance to point out the mouse-related controls that might make a difference in your drawing speed and accuracy. Try these for a test drive:
2. Mouse and Keyboard Modifiers
With mouse-proficiency comfortably in the passenger’s seat, take these input modifiers for a test drive and see if they get you off the line any faster:
3. Dialogs and Interface
Next, optimize your user interface and methods of dialog box navigation to shift things into a higher gear:
4. Library Painters
Did you know you can paint more than just materials from the Library Broswer onto your designs? Okay, but did you know ALL of these classes of objects that can be painted from the Library?
5. Default Sets and Saved Plan Views
Finally, let Default Sets and Saved Plan Views take you to the finish line. Once you understand the power you wield in setting up defaults and templates for your personal drawing environment, every project will get a boost from the start:
Set these tips into motion and report back!
Which of these tips did you already know? Which will you adopt into your own drawing process? Which favorites did we fail to mention? Let us know! We’d love to hear how you’ve made Chief Architect productive for you. You can always reach out to us in the comments, e-mail, and social outlets.
If you’d like to get into Brian’s orbit and find opportunities to glean information from him and users like him, consider signing up for our Beta Testing Program. If your SSA is current, you can contribute feedback for making the software better while participating in in-depth conversations with like-minded Chief Architect users!
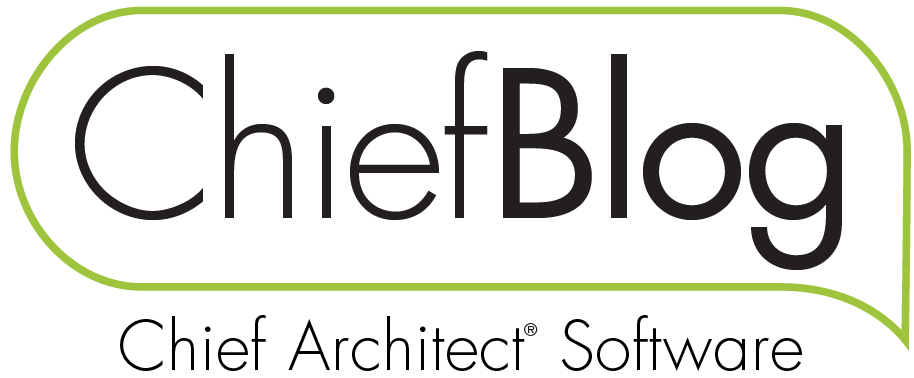
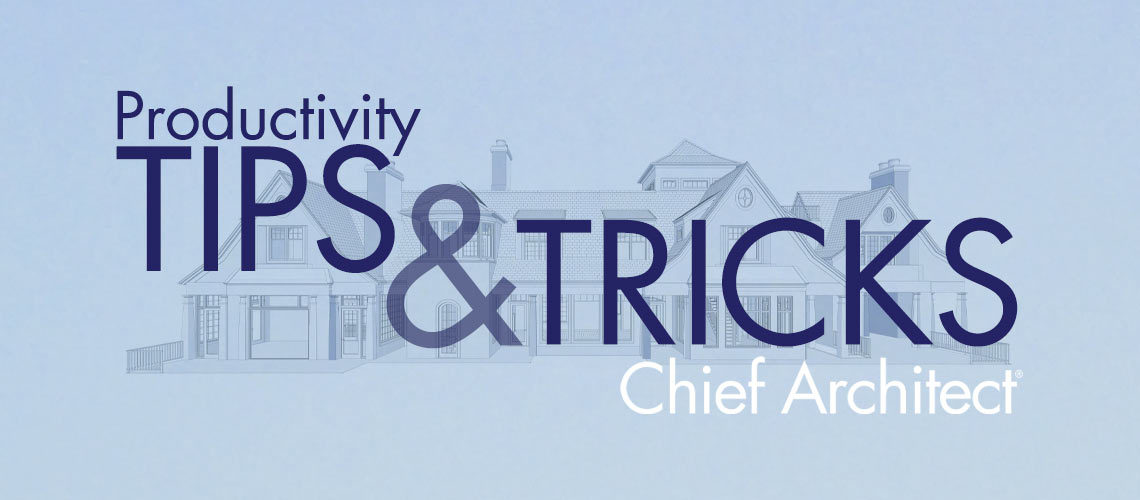
 By
By 

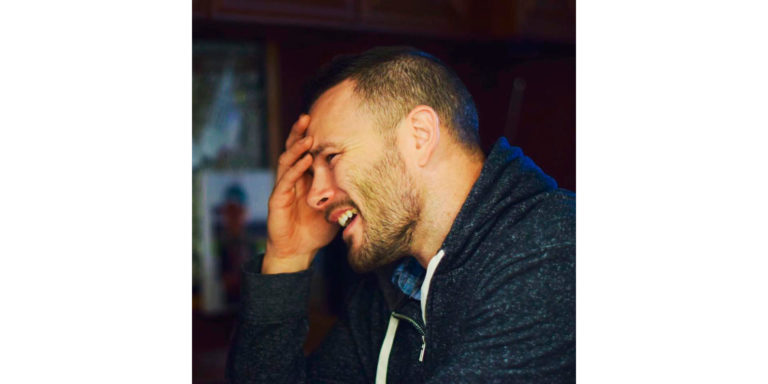




















































2 comments